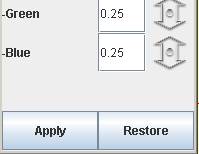|  |
You should get a stereo anaglyph in AnaBuilder's main panel.
Vous devez obtenir une stereo anaglyphe dans le panneau principal d'AnaBuilder.
2) Create the first frame
2) Créer le premier cadre
Open the border definition tool.Ouvrir l'outil de définition des bords.

Enter border width : "Border % = 20" so that the created border will be 20% of the image size. Click on the "Texture" checkbox, so that this border will not be a single color, but a texture. Enter border 2 width : "Border 2 % = 7" so that the created border will be 7% of the image size. Click on the "Texture 2" checkbox, so that this border will not be a single color, but a texture. Click on the "2 directions" checkbox, so that this texture will have a different orientation horizontally and vertically. Then, click on the button at right containing a display of the current texture, and select texture named "PH0049_.pjg" in the texture browser.
Entrez une largeur de bord : "Bord % = 20" de façon à créer un bord de 20% de la taille de l'image. Cliquez sur la case à cocher "Texture", pour que le bord ne soit pas d'une couleur unique, mais une texture. Entrez une largeur de bord 2 : "Bord 2 % = 7" de façon à créer un bord de 7% de la taille de l'image. Cliquez sur la case à cocher "Texture", pour que le bord ne soit pas d'une couleur unique, mais une texture. Cliquez sur "2 directions", pour que la texture possède une orientation différente horizontalement et verticalement. Ensuite, cliquez sur le bouton à droite qui montre la texture courante, et sélectionner la texure nommée "PH0049_.jpg" dans le navigateur de textures.
 | (Choice of the second texture) |
Click on the "Preview" button at the bottom of the border tool to have a look at the result you will obtain, using the StereoBee viewer. You can zoom in/out, view as anaglyph, parallel or crossed. You can also set the window as full screen. Close the StereoBee when you are ok.
Cliquez sur le bouton 'Prévue" en bas de l'outil bord pour regarder le résultat que vous obtiendrez, en utilisant le visualiseur StereoBee. Vous pouvez zoomer plus/moins, voir comme anaglyphe, parallèle ou croisé. Vous pouvez aussi placer la fenêtre en plein écran. Fermer le StereoBee quand vous êtes ok.

3) Create the second frame
3) Créer le deuxième cadre
Validate this first frame choice on the edited image by using the menu "Actions / Replace originals..+ borders..". You should get the new stereo with the frame added.Valider ce choix de premier cadre sur l'image éditée en utilisant le menu "Actions / Remplacer les originaux.. + Bords.. ". Vous devez obtenir une nouvelle stereo avec le cadre ajouté.


 ) to add a small depth effect. Then, go back to the border panel and click the "Default" button at bottom to reset all definitions. Now click on the "Frame" checkbox to build a new framing from a frame image. Click on the button at right that display a piece of the current frame image, and select the frame named "Frame4.png" in the frame browser.
) to add a small depth effect. Then, go back to the border panel and click the "Default" button at bottom to reset all definitions. Now click on the "Frame" checkbox to build a new framing from a frame image. Click on the button at right that display a piece of the current frame image, and select the frame named "Frame4.png" in the frame browser.